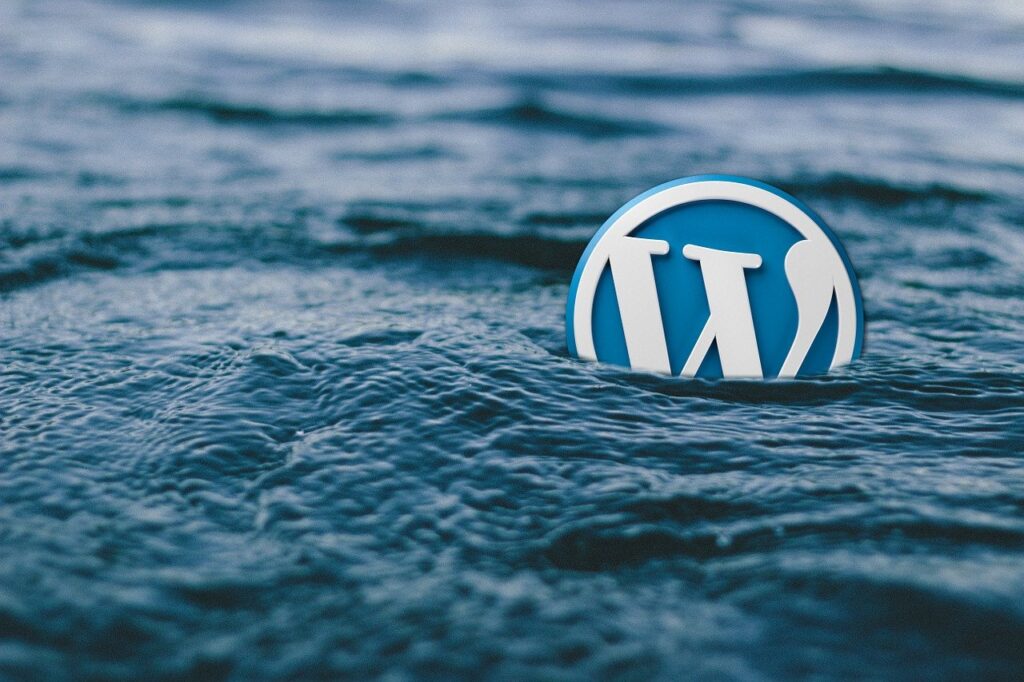
はてなブログからワードプレスに移行する際にやったこと、つまづいた点など簡単にまとめてみましたので、
引っ越しを検討されてる方はぜひ参考にしてみてください。
今回は、はてなブログから記事のエクスポートに始まり、ワードプレスへの記事のインポートまで解説していきます。
私の引っ越しの際の状態を書いておきます。
・はてなブログPRO利用
・記事数20
・お名前.comでドメインは取得済み
当てはまる方も多いのでは無いかと思いますので参考にされてみてください。
Contents
はてなブログからワードプレスへの引越し作業まとめ
大まかなフローチャートは以下の通りです。
- はてなブログのエクスポートと外部連携の解除
- ドメイン取得とサーバー契約
- ワードプレスのインストール
- ワードプレス上での作業
- ワードプレスへのインポート
- ネームサーバー設定変更
- はてなブログからワードプレスへの転送作業とhttps化
順を追って解説していきます。
はてなブログからのエクスポート
まずはてなブログの記事データを抽出していきます。
記事抽出前にやることがあるのでそちらから解説します。
キーワードリンク設定を無くす(はてなPRO限定)
はてなブログにはデフォルトで記事内の言葉にリンク機能がついているのでまずそれを解除していきます。
この作業をしないと引っ越し後面倒なので必ずやっておきましょう。
「ダッシュボード」⇨「設定」⇨「詳細設定」⇨「キーワードリンク」で「記事にキーワードリンクを付与しない」にチェックを入れます。
変更を保存も忘れずに。
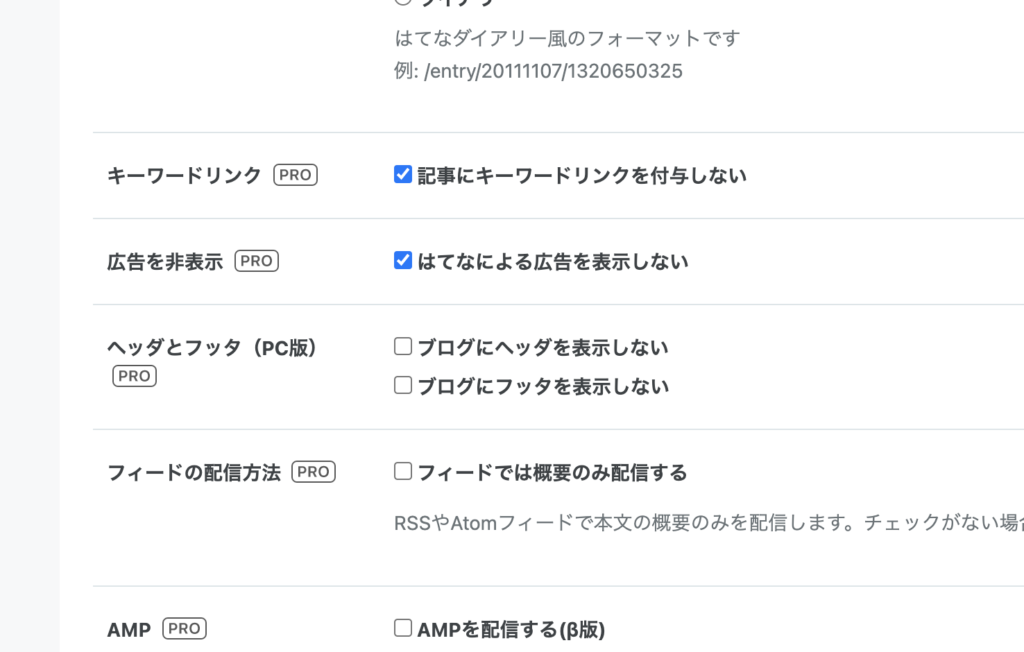
設定完了後、記事管理画面から記事を1個づつ開いて更新ボタンを押す作業を繰り返します。
設定を反映させるための作業ですので面倒ですが前始末としてやっていきましょう。
これをしないまま引っ越すとワードプレス側で1個づつリンクを削除する作業をしないといけません。
外部サービス連携の解除
TwitterやInstagramなどと連携している場合はこの時点で解除しておきましょう。
解除を忘れるとワードプレス側にリンクを貼った際に正しく表示されない可能性があるためです。
「ダッシュボード」⇨「アカウント設定」⇨「外部サービス連携」
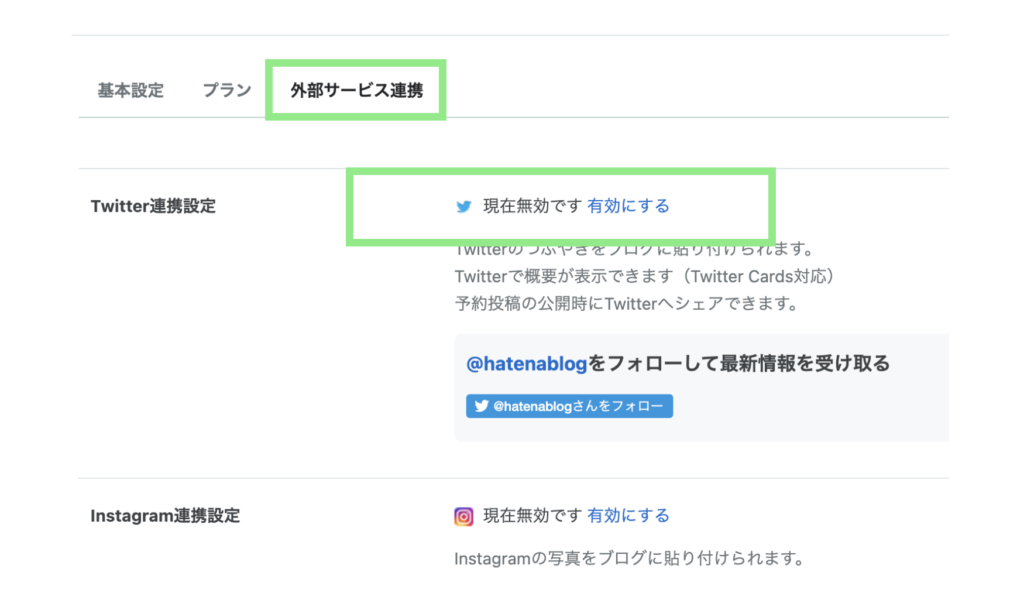
この画面から全ての連携を解除していきましょう。
エクスポート作業
ここまでできれば記事をエクスポートしていきます。簡単なのですぐに終わります。
「ダッシュボード」⇨「設定」⇨「詳細設定」⇨「エクスポート」⇨「記事のバックアップと製本とサービス」を選択します。
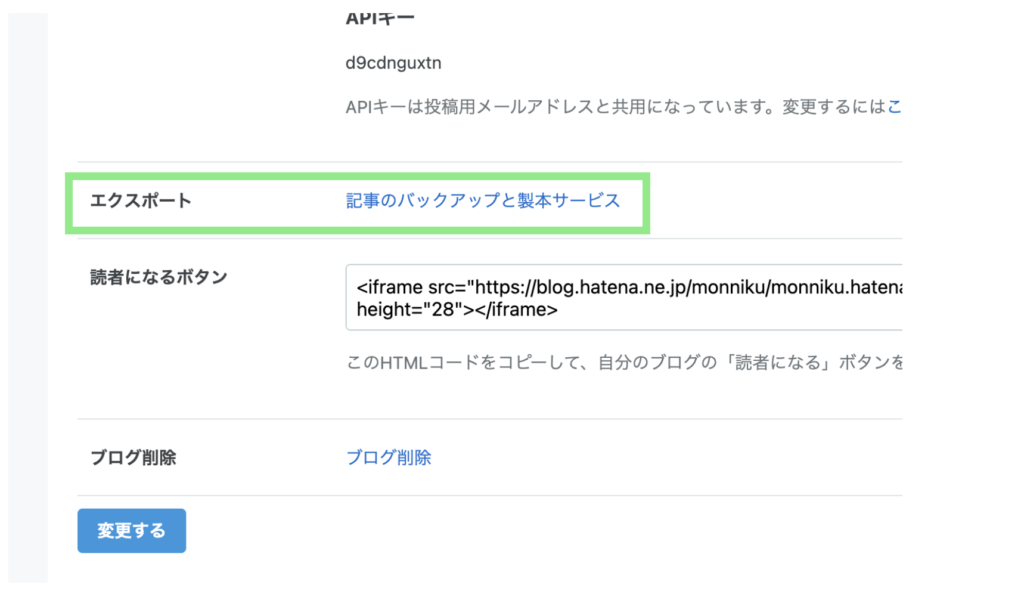
ページ上段の「(ブログ名)をエクスポートする」ボタンを押すと次の画面に映ります。
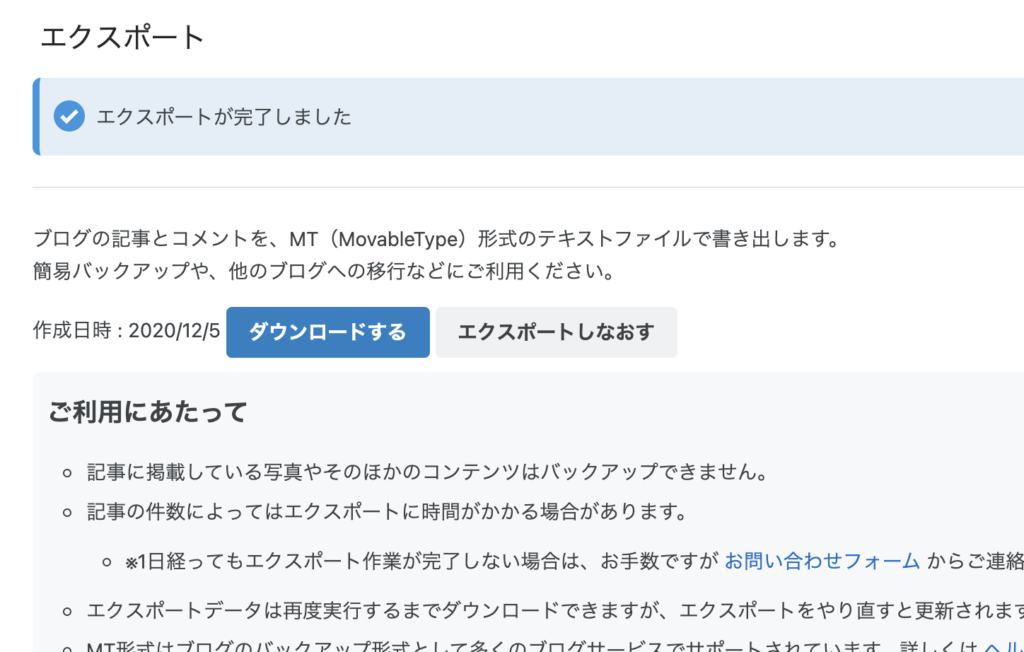
ダウンロードするを押すとブログの記事ファイルがダウンロードできます。後ほどワードプレスへのインポート時に使用します。
ドメイン取得とサーバーレンタル
ワードプレスに移行する際に独自ドメインとサーバーが必要になります。
はてなプロですでに独自ドメインを取得されている方はサーバーの契約のみでOKです。
今回は私が使用しているサービスをそのまま紹介します。
詳しい登録方法などは他の方が多く出されているのでここでは割愛します。
ちなみに私はブロガーのマナブさんの記事を参考にしました。
マナブログーWordPressを使ったブログの始め方、収益アップとSEOも合わせて解説
ドメインの取得
特にこだわりがなければお名前.comを利用するといいです。
年間利用料も1000円〜2000円程度なので気軽に取得できます。
サーバーレンタル
こちらも特にこだわりがなければをエックスサーバーを使用しましょう。
プランが色々ありますが一番ベーシックな「X10」で充分です。
永久無料のドメインが特典のキャンペーンなども行われていたりしますので、一括でまとめて申し込んでもいいかも知れませんね。
ワードプレスをインストール
エックスサーバーの登録が完了したらサーバー管理画面から「ワードプレス簡単インストール」を選択しましょう。
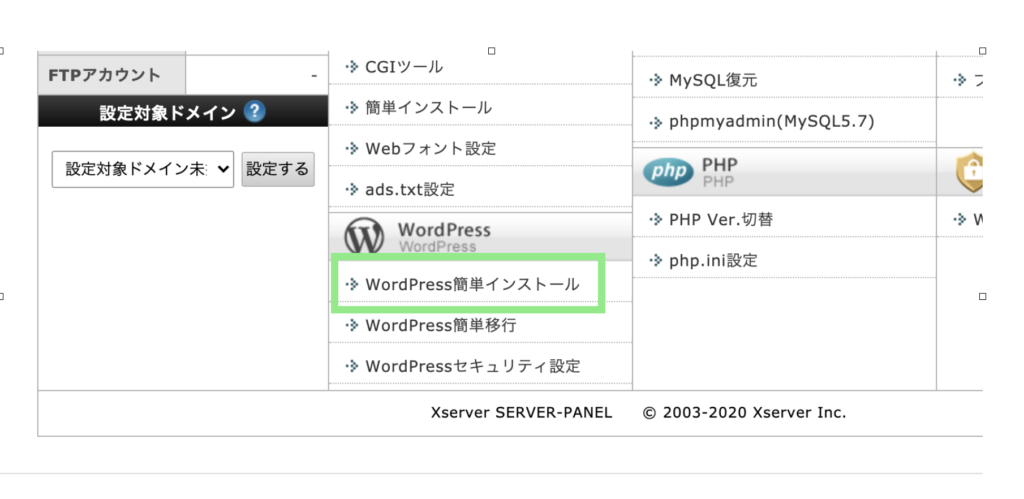
登録完了後メールアドレス、パスワード、管理URLをメモしておいてください。ログイン時に使用します。
よくワードプレスの管理画面はどこからいけばいいのかという質問が見受けられますが、
ご自身のドメイン名の後ろに/wp-admin/を付ければ管理画面に行けます。覚えておくと便利です。
ワードプレスでの作業
ここからはワードプレス上での作業です。
テーマのインストール
まず好みのテーマをインストールしましょう。
「外観」⇨「テーマ」⇨「新しいテーマを追加」⇨「テーマのアップロード」
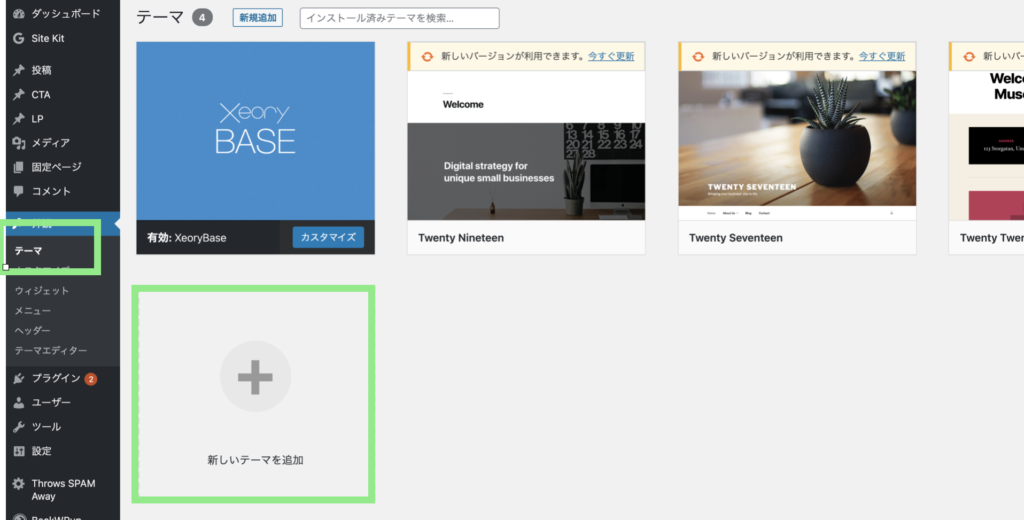
ちなみに私はバズ部の無料テーマ「Xeory」を使用しています。
最初からSEOにまつわる機能があるためプラグインのインストールも不要です。
使いやすくマニュアルも豊富だったためこちらにしました。
ダウンロードはこちらから⇨xeory.jp
好みのテーマをダウンロード完了したら「有効化」を押して反映させましょう。
パーマリンク設定
インポートの際にカスタムURLか標準フォーマットかを選択する必要があります。
のようにURLの末尾を独自に設定したURLのことです。
私は記事数も少なく、ほとんどの記事がカスタムURLだったのでカスタムURLでのインポートを行いました。
基本的に記事が多い方を選んでインポートしましょう。
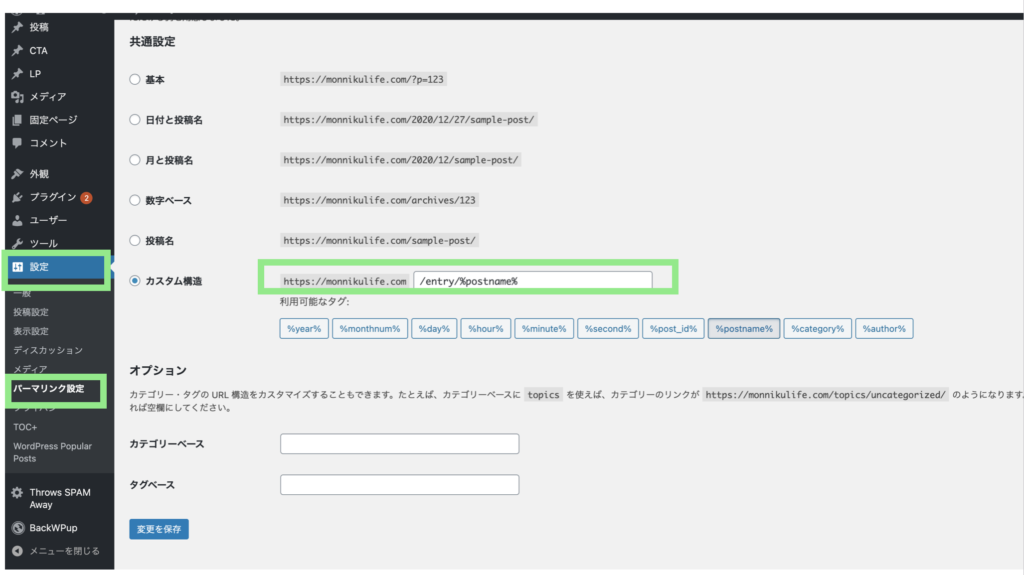
カスタム構造のURL末尾の空白部分に下記どちらかの文字列を入力して保存します。
この設定を行えばどちらかのURLフォーマットでインポートが可能になるはずです。
はてなブログ記事のインポート
ここからようやくはてなブログのデータインポート作業です。
Movable Type・TypePad インポートツール
インポートのために追加でプラグインをインストールする必要があります。
「Movable Type・TypePad インポートツール」を使っていきます。
「プラグイン」⇨「新規追加」

「キーワード」⇨「Movable Type・TypePadと入力」
プラグインが表示されるので「今すぐインストール」⇨「有効化」の順で操作してください。
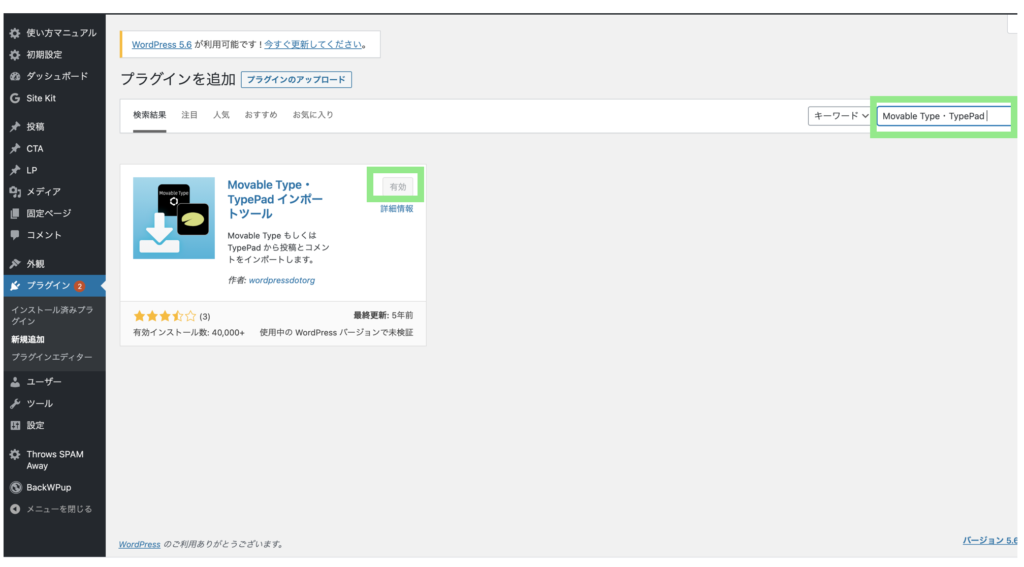
有効化が完了したら「ツール」⇨「インポート」⇨「Movable TypeとTypePadインポーターの実行」
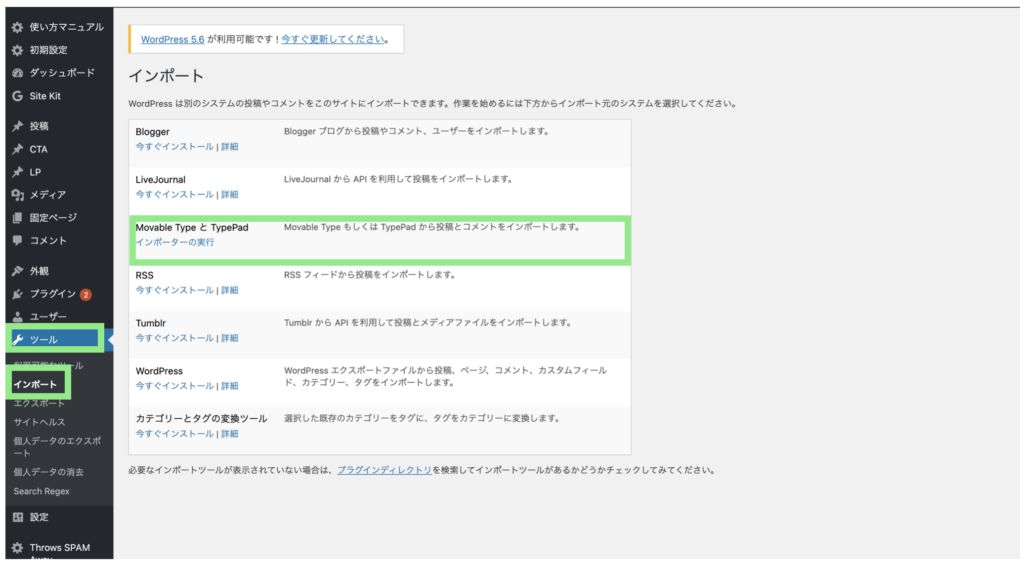
「ファイルの選択」ボタンを押して最初にはてなブログからエクスポートしたテキストファイルを選びます。
選択後「ファイルをアップロードしてインポート」ボタンを押します。
投稿者の名前を求められますが、好きな名前を入力してください。記事への影響はありません。
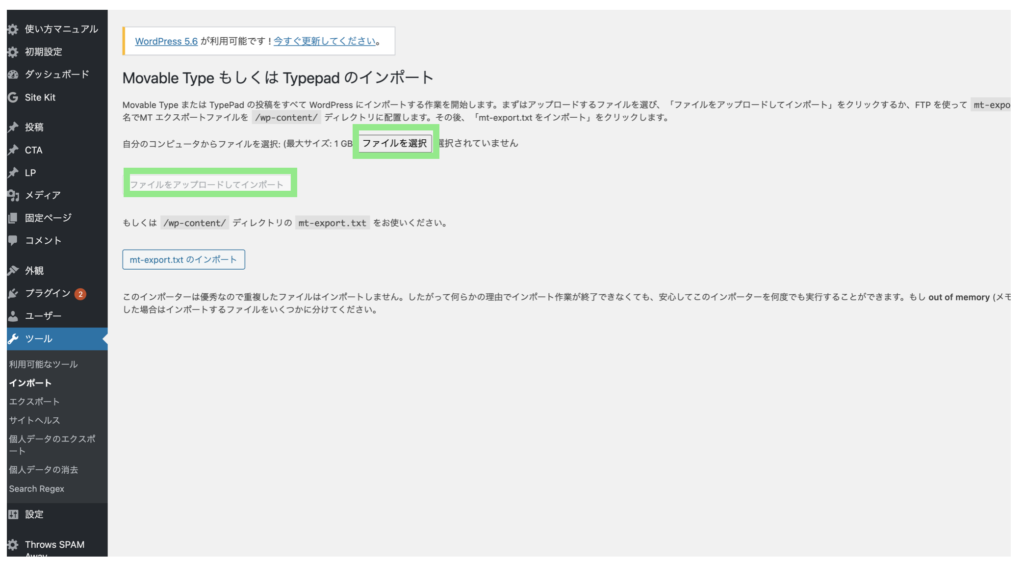
するとはてなブログのデータがずらっと表示されるので、記事タイトルが全てインポートされたか確認して問題なければインポート完了です。
ようやくワードプレスへのインポートが終わりましたね。しかしここからが本番です。
想像以上に長くなりそうなので、前半と後半で記事を分けさせていただきます。
次回は私がつまずいてかなり時間を要した、記事の転送作業と.htaccessの編集とhttps化、Google系ツールの設置についてです。
こちらからどうぞ↓
簡単まとめ!はてなブログからワードプレスへの引っ越し作業サーバー編
Googleアドセンス審査について書いた記事もありますのでよければどうぞ。