
こんにちは、ビジもんです。
今回はワードプレスでブログを開始するために必要な3ステップを紹介していきます。
自己紹介がてら軽く私のブログ環境を紹介します。
- ドメイン:お名前.com
- サーバー:エックスサーバー
- ブログプラットフォーム:ワードプレス
- アフィリエイトプログラム:A8.net Googleアドセンス
- ブログを開始して数ヶ月ですが収益化にも成功しています。
最初は難しく感じるかもしれませんが、慣れますので安心してください。
今後ブログを始めようとしている方の手助けになれば嬉しいです。ではいきましょう。
Contents
ワードプレスでブログを始めるための3ステップ
最初にまとめておくと以下のようになります。
ブログを構築する上で必須のものとブログを収益化したい場合や装飾をしたい場合に必要なものに別れます。
今回は必須なものに絞って紹介していきます。
独自ドメインとサーバー
ブログプラットフォーム(ワードプレス、はてなブログなど)
A8.netのようなアフィリエイトプログラムサイト
Googleアドセンスプログラム
いらすとや・pixabay.com等
ロゴ作成サイトcanva等
独自ドメインとサーバーを準備しましょう

はてなブログやその他無料ブログを使用する場合は不要な場合がありますが、今回は収益化のツールまで紹介するので独自ドメインなど全て取得する流れで行きます。
ドメインとはインターネット上の住所のようなものです。
サイトのURLがそのページやサイトの住所となっていて、独自ドメインと言われる有料のサービスを使用すると好きな文字列のURLを設定できます。
私の場合はmonnikulife.comという独自ドメインを設定しています。
サーバーはドメインが住所であれば家や土地をイメージしてもらえれば分かりやすいですね。
我々が家に住むのと同じでインターネット上でも土地(建物)と住所が必要になります。
お名前.comでドメイン取得をしましょう
ドメイン取得はお名前.com ![]() にて行いました。
にて行いました。
私の場合monnikulife.comというドメインです。これを分解して説明します。
monnikulife=独自設定した文字列です。
.com=末尾の文字列です。これも選択できます。
おすすめは.comか、.jpなどですね。
理由は多くの人が見慣れているからです。安心感につながるためアクセスに支障をきたさないという点でおすすめです。
では登録の手順に移ります。
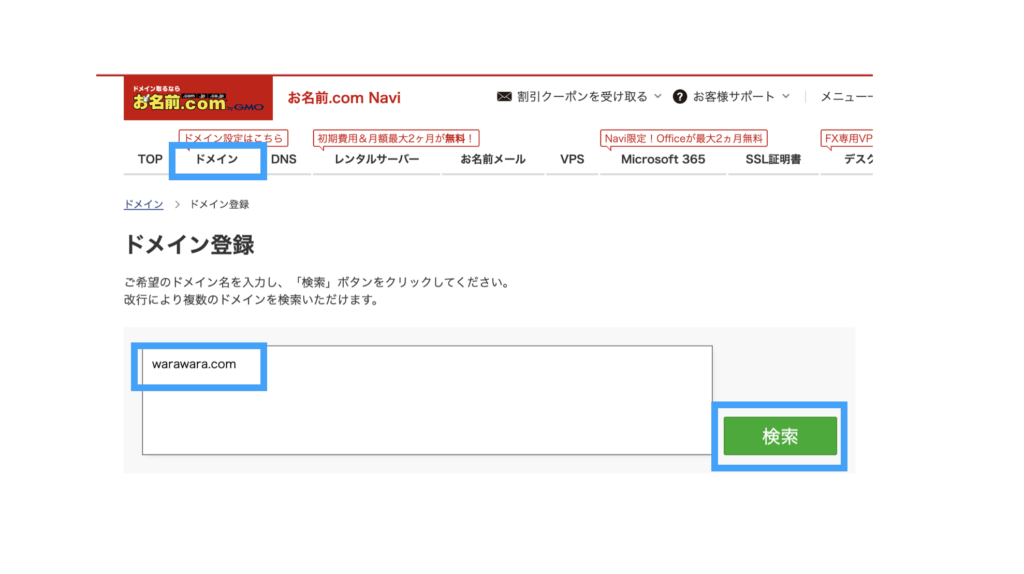
①お名前.com ![]() にアクセスし会員登録を済ませます。
にアクセスし会員登録を済ませます。
②「ドメイン」⇨「ドメイン登録」に進みます。
③以下の画像のように希望する文字列を空欄に入力します。
今回は例としてwarawara.comで入力していきます。この段階では.comまでは入力しなくても大丈夫です。
④好きな文字列を入力したら「検索」を押します。使用可能な文字列なら次に進めます。
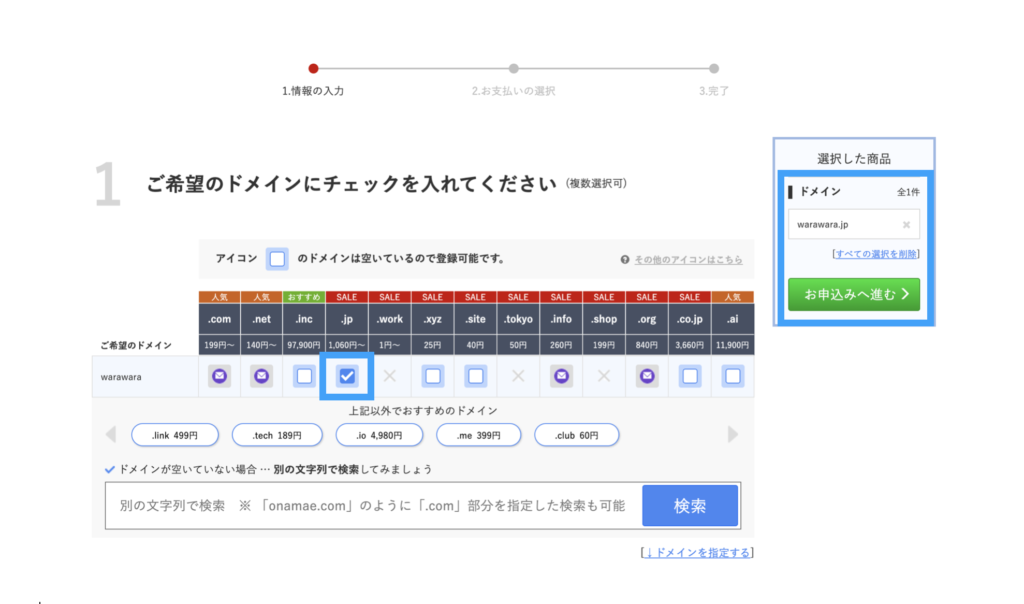
⑤次は好きな末尾を選びましょう。私は.comを選択しましたが特に拘らなくても問題ないかと思います。
先ほども書きましたが、.comや.jpは見慣れた人が多いのでアクセスする際の安心感にはつながるかと思います。
⑥選択できたら「お申し込みへ進む」を押します。
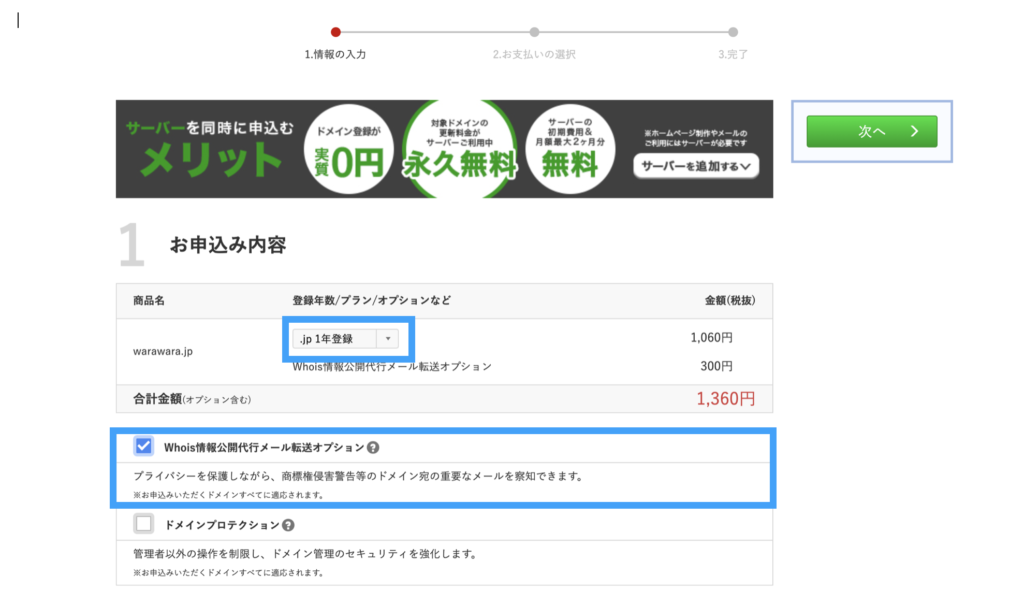
⑦登録年数とオプションを選択しましょう。契約年数が長いほどお得になります。
⑧Whois設定については設定をお勧めします。
この設定を行わないとご自身の名前や住所などの登録情報が一般公開されるのでプライバシーの観点から好ましくありません。
設定を行えばお名前.comが設定した情報を代わりに表示してくれます。詳しくは下記をご覧ください。
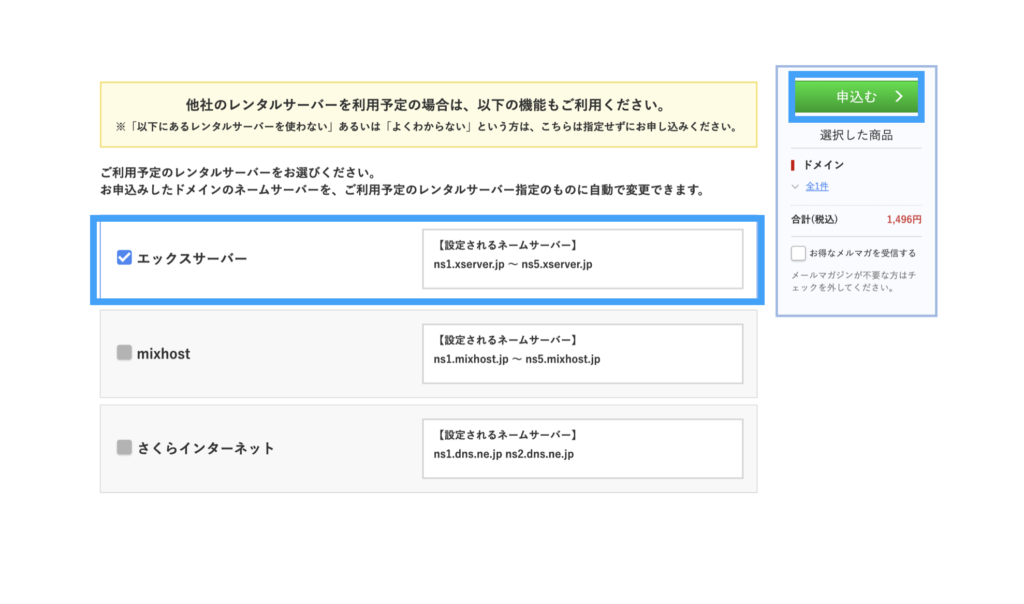
⑨支払い方法を選択したらさらに使用予定のサーバーを選択しておくと後々スムーズです。今回はエックスサーバーを選択しておきます。
⑩「申し込む」を押して最終確認画面で決済を済ませれば完了です。
エックスサーバーでサーバーレンタルしましょう
こちらも特にこだわりがなければをエックスサーバーを使用しましょう。
プランが色々ありますが一番ベーシックな「X10」で充分です。
公式のマニュアルがかなり分かりやすかったのでこちらを確認していただくと良いかともいます。
エックスサーバーからワードプレスをインストール
エックスサーバーの登録が完了したらサーバー管理画面から「ワードプレス簡単インストール」を選択しましょう。
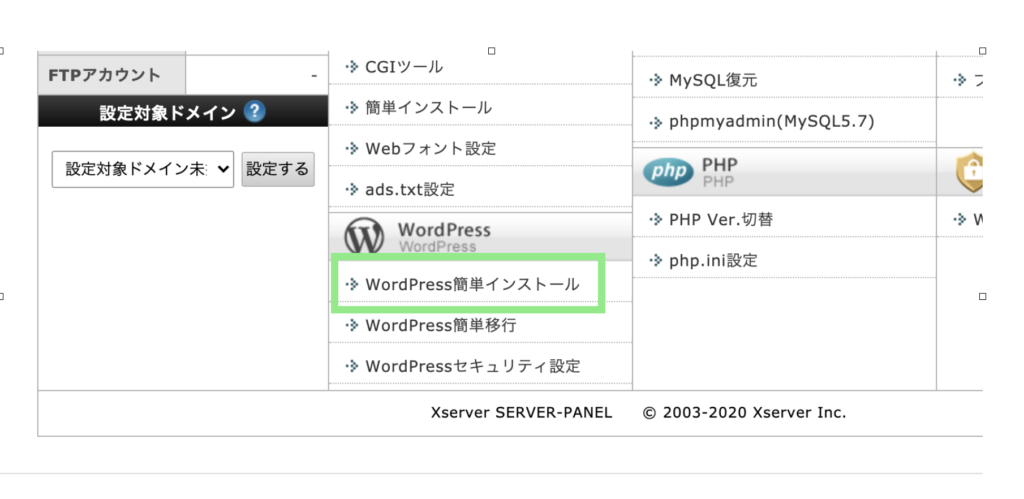
登録完了後メールアドレス、パスワード、管理URLをメモしておいてください。ログイン時に使用します。
よくワードプレスの管理画面はどこからいけばいいのかという質問が見受けられますが、
ご自身のドメイン名の後ろに/wp-admin/を付ければ管理画面に行けます。覚えておくと便利です。
ワードプレスインストール後の作業
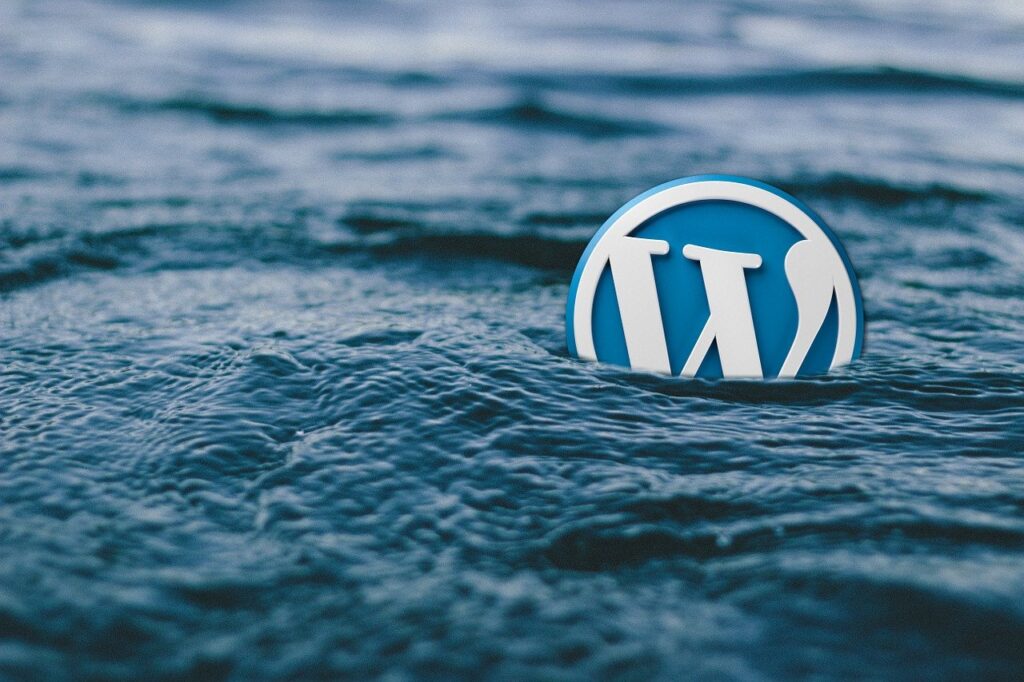
ここからはワードプレス上での作業です。
まず先ほどワードプレス簡単インストールで設定した管理URLとパスワードを用いてワードプレスにログインしましょう。
ワードプレスのテーマをインストール
まず好みのテーマをインストールしましょう。
ワードプレスにはテンプレートが数多く存在しています。有料のものから無料のものまで幅広いですが、最初は無料のテーマで全く問題ありません。
自分の気に入ったものを選びましょう。
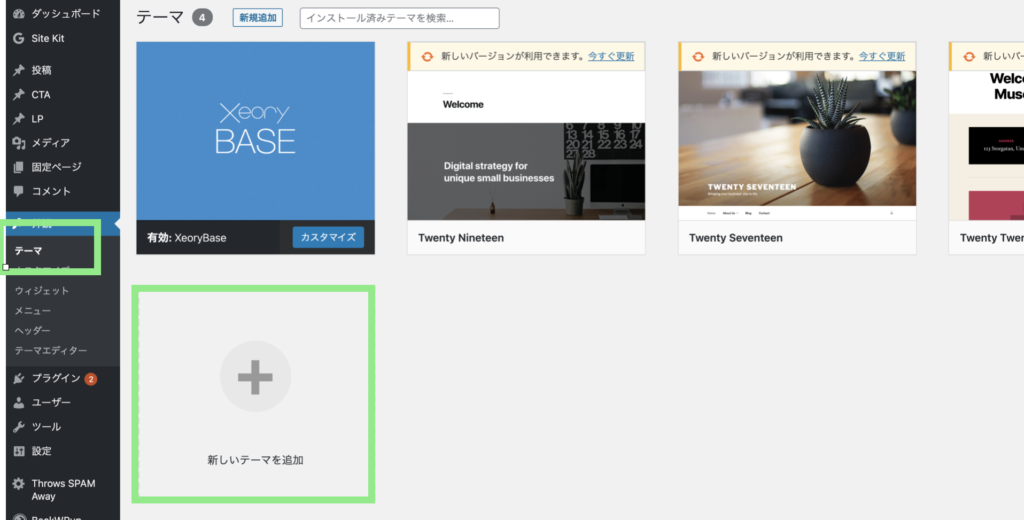
「外観」⇨「テーマ」⇨「新しいテーマを追加」⇨「テーマのアップロード」⇨「有効化」の順で設定しましょう。
ちなみに私はバズ部の無料テーマ「Xeory」を使用しています。
最初からSEO(検索順位)にまつわる機能があるためプラグインのインストールも不要です。
使いやすくマニュアルも豊富だったためこちらにしました。
ダウンロードはこちらから⇨xeory.jp
これでワードプレスまでの設定は完了です。お疲れ様でした。
今回紹介しなかったアフィリエイトや画像サイトに関しては別記事で解説していきます。
他にもブログに関する記事を書いているので併せてご覧ください。